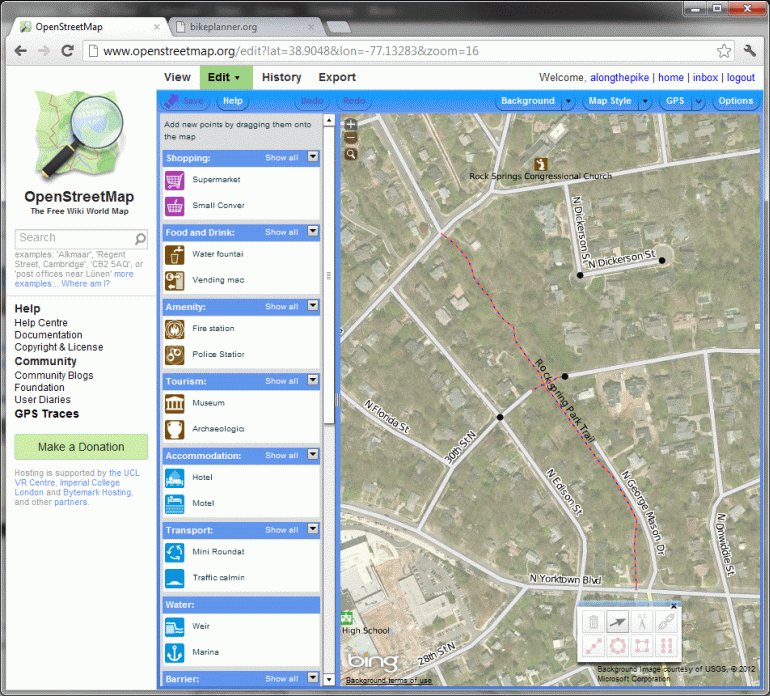Improving Bikeplanner.org Part II - Trails
This is part II in a series on improving bikeplanner.org by updating the underlying OpenStreetMaps mapping data. See Part I for the background.
Adding Trails to Bikeplanner.org via OpenStreetMaps
Step 1 - Find a place that needs changing
For this tutorial, I'll add the trail through Rock Springs park which connects the broken piece of George Mason Drive between Yorktown Blvd and Little Falls Rd. As you can see in this bikeplanner.org screenshot - no trail:
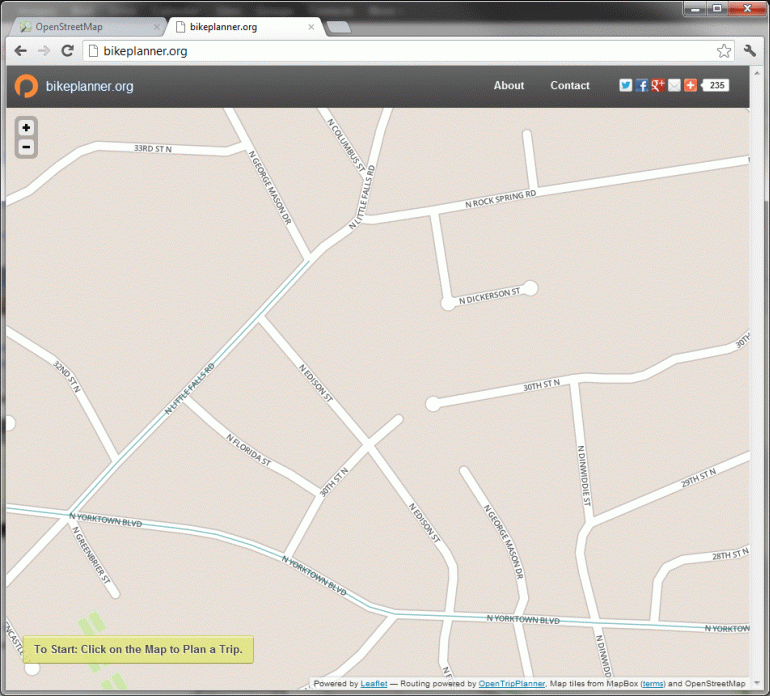
Step 2 - Start the Editor
Same as our previous tutorial, open up OpenStreetMap.org and find the spot in question. Then we go to the edit dropdown and choose an editor - I recommend "Potlatch 2". You'll then have to setup an account - though you can login using many different accounts you may already have like a Google account or Yahoo account.
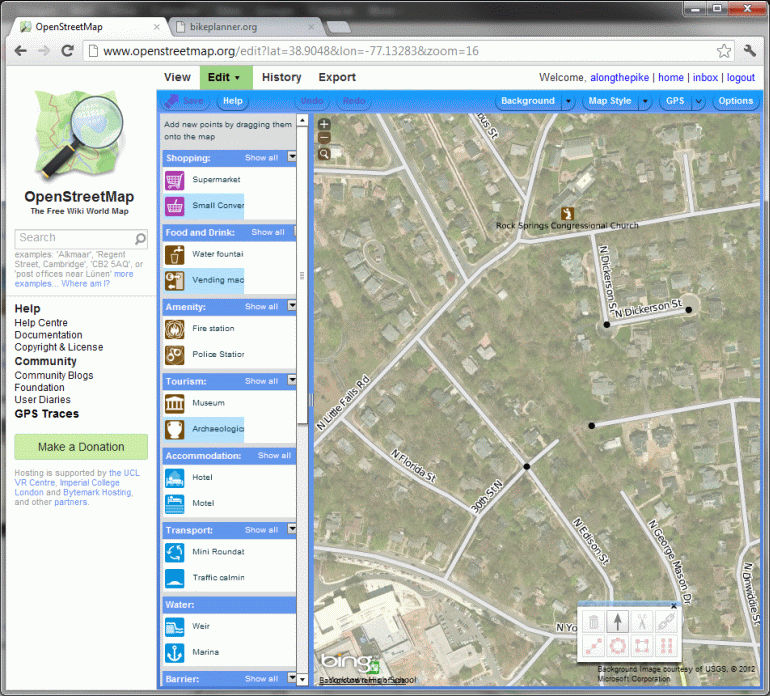
Step 3 - Draw the Trail
Go up to where the trail connects to the rest of the bike network (in this case, I'm starting from Little Falls Rd). Don't be afraid to zoom way in, it makes it easier to follow the aerial photography. Click on the road/trail that you're starting from and then either select an existing point where the intersection is, or if there isn't one add one by shift-clicking on the line to add it.If potlatch hasn't already entered draw mode (connecting your mouse cursor to your select point by a red dotted line) then shift-click on your node and it will start to do so as shown in the following shot:
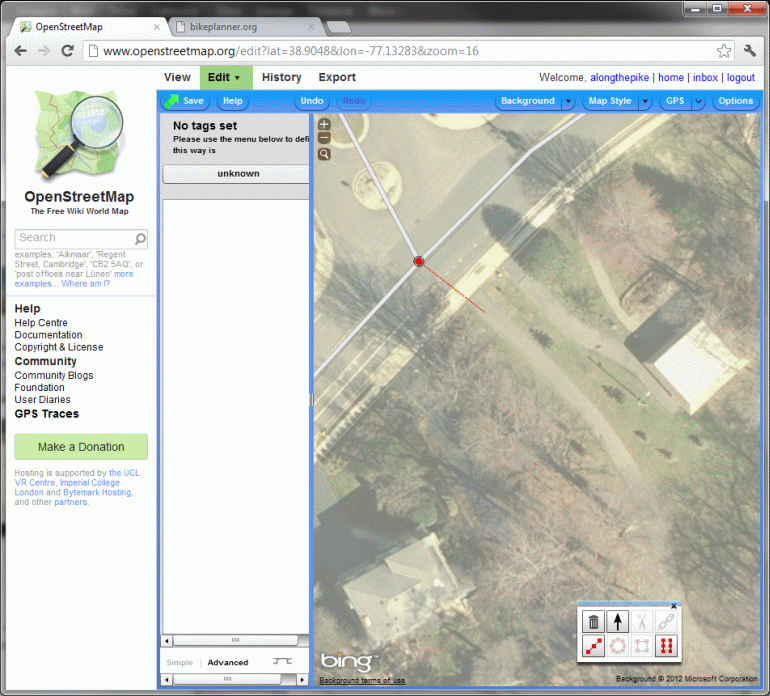
Now just keep clicking along the trail adding points to help it follow the contours as best you can. Don't worry if you need to pan around a bit, the tool is smart enough that if you click and drag to pan it doesn't put a point down. Don't worry too much if you have trouble following the exact contours of the trail, the most important thing is that it exist and that it connect the starting point and ending point of the trail so that bikeplanner.org can route on it!
When you get to the end, make sure your final point connects onto the next trail or road. The editor will show you nearby points on the road as you hover near it or change to a pen icon with a + next to it to indicate that it will add a new point on the existing road/trail.
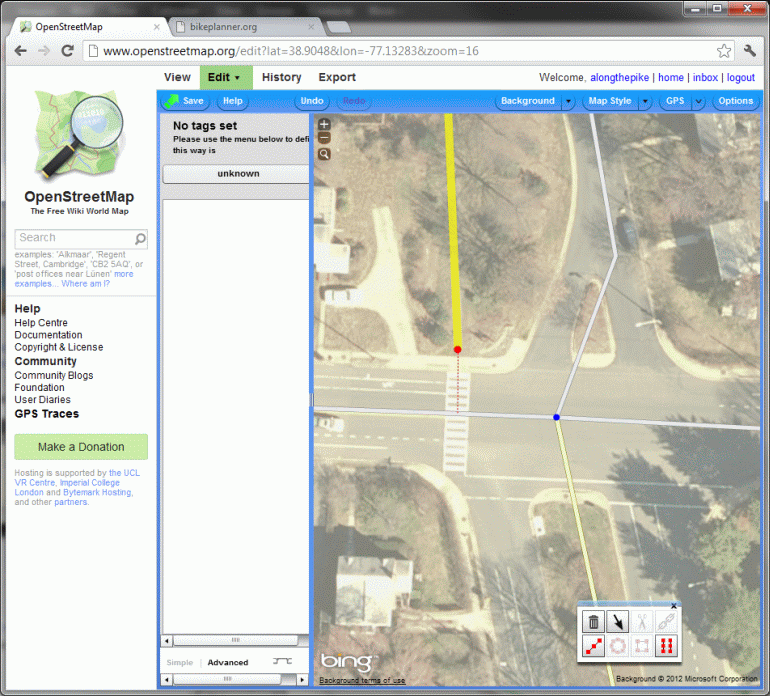
Once you've made this final connection hit enter to exit drawing mode.
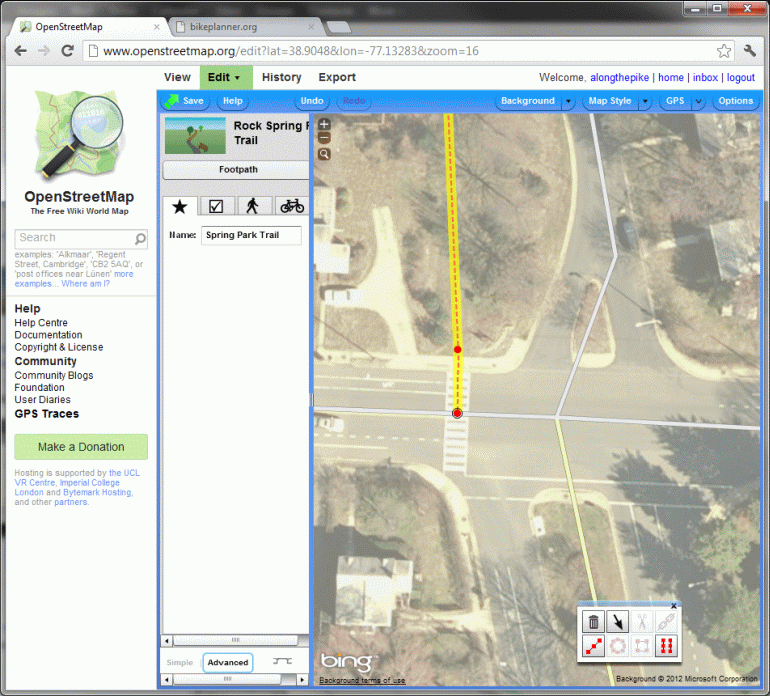
Step 4 - Set the Trail Properties
Now we need to tell it that the line we just drew was a trail and not a road, powerline or other random thing you can add to OpenStreetMaps. Click the large dropdown on the left, select Paths and then the appropriate option. In this case I'm selecting "footpath" as this particular trail is extremely narrow. For something like the Custis, Mount Vernon or Bluemont Juction Trail I would select "cycle path". Now add the name (if it has one) and set the pedestrian and cycle access options. I chose "allowed" for each. You should also set the surface to "paved" or "unpaved" accordingly. (especially if it's unpaved!!!) Now hit save and add an explanation.
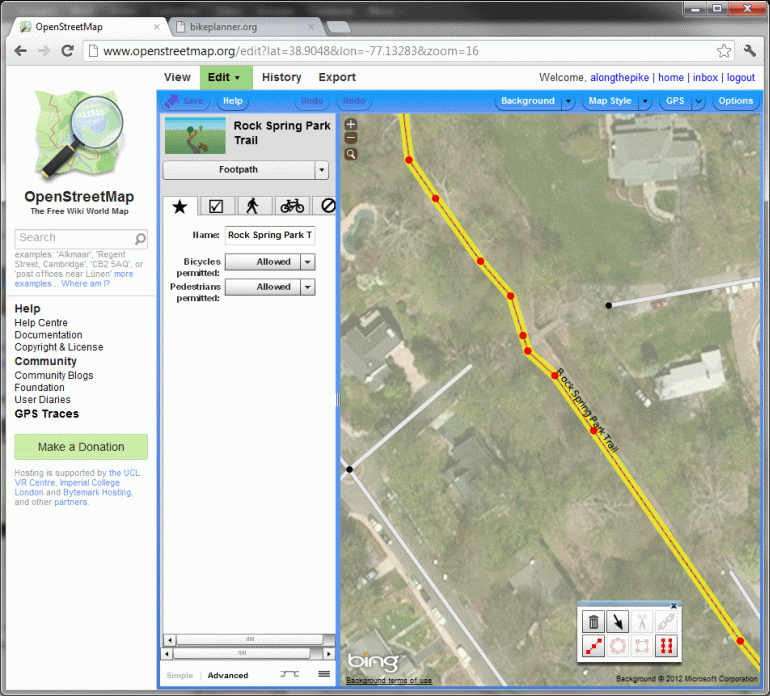
Step 5 - Add Additional Connections
Often trails have many entrances and exits. Take the time to add them if possible. When I first looked at the OpenStreetMap data the Bluemont Junction Trail was there but was only connected at each end. Bikeplanner.org had no idea you could access it or use it to cross the various neighborhood streets that flank it. The Rock Spring Park Trail has two additional entrances right across from eachother. You can follow the same steps as above to add these additional portions of the trail. (don't forget to save!)
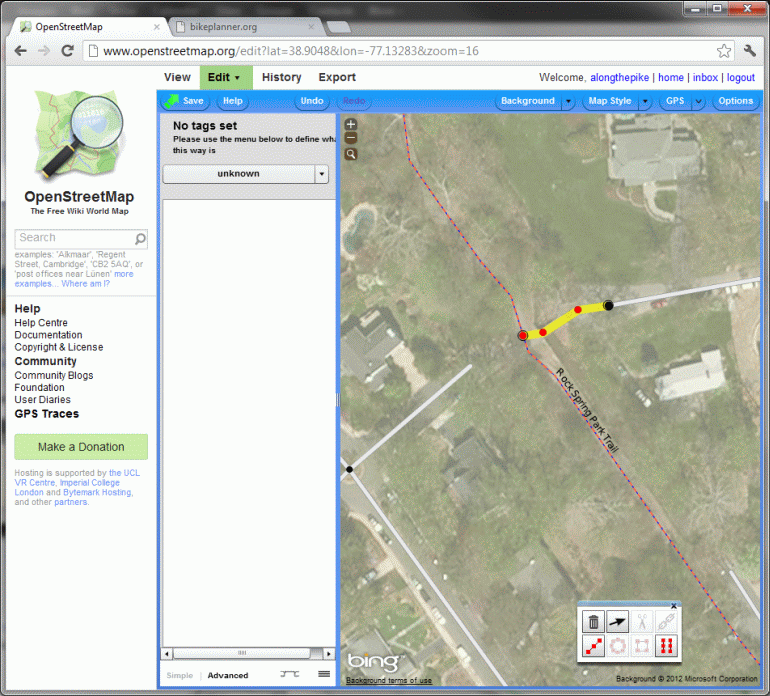
Step 6 - Wait
As before, bikeplanner.org updates their map data every two weeks so it may take a while before you see your changes reflected there. Now you're done!